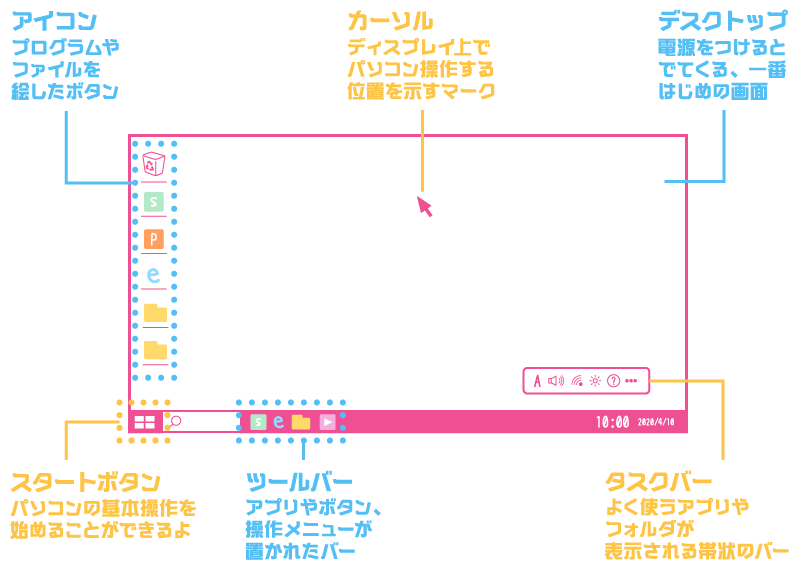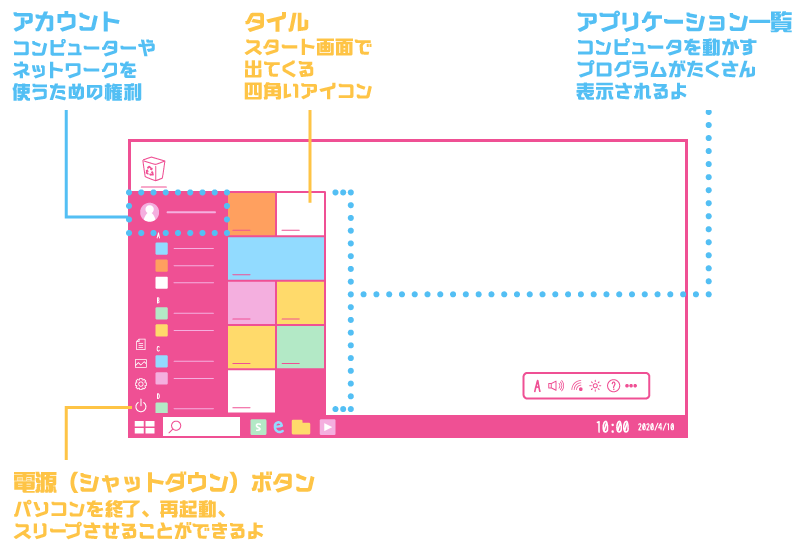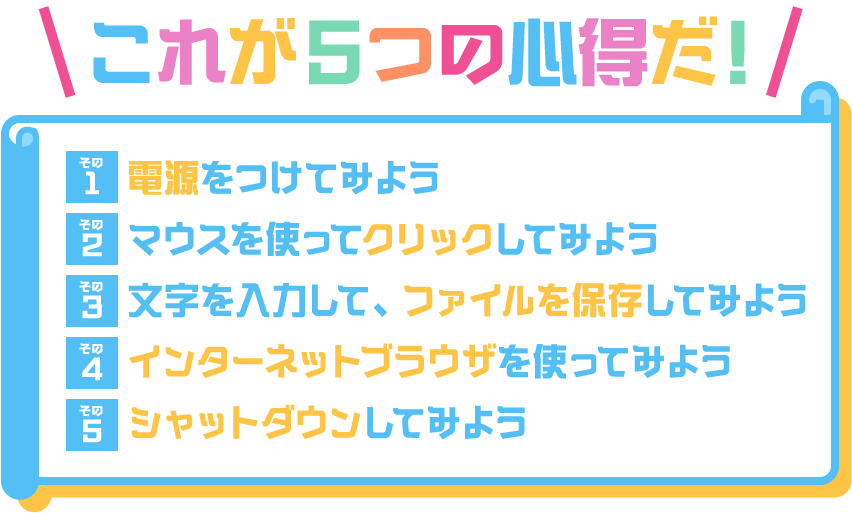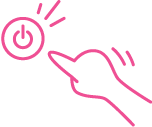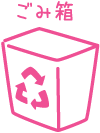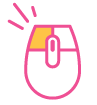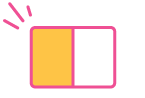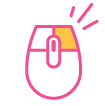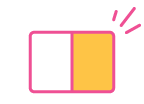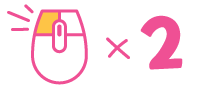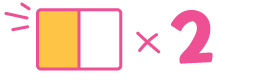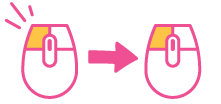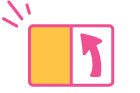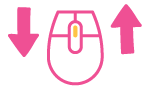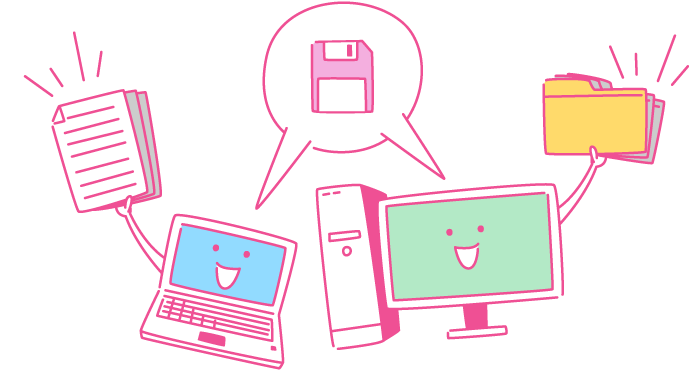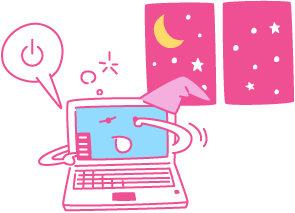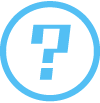
パソコンって何だろう?
パソコン(パーソナルコンピューター、以下パソコン)は
生活を便利に、楽しくしてくれる道具です。
ゲームをしたり、友だちにEメールを送ったり、
パソコンでできることはたくさん!
それにインターネットという、
世界中の情報とつながっているネットワークを使えば、
教科書にのっていないことや世の中で話題になっているニュース、
日本から離れた国の情報にであえます。
そんなパソコンをうまく活用するためにも、
まずは使い方を覚えましょう!
メーカーによって違う場合もあるのでわからないことは
おうちのひとに聞きながら挑戦してみましょう。
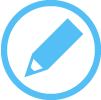
基本の名称を覚えよう!
パソコンについて


パソコンは、専用の機械やOS(オペレーティングシステム)という
システムで成り立っています。
機械はデスクトップタイプやノートタイプなどいくつかの種類があり、
OSはパソコンを使うために必要なソフトで、
Windows(うぃんどうず)やmacOS(まっくおーえす)が代表的。
iPhoneのiOSやスマートフォンのAndroidなども、
OSと呼ばれるもののひとつなんですよ。
※本記事では、2020年3月25日現在の情報に基づき、Windows10についての使い方を説明しています。
画面構成について
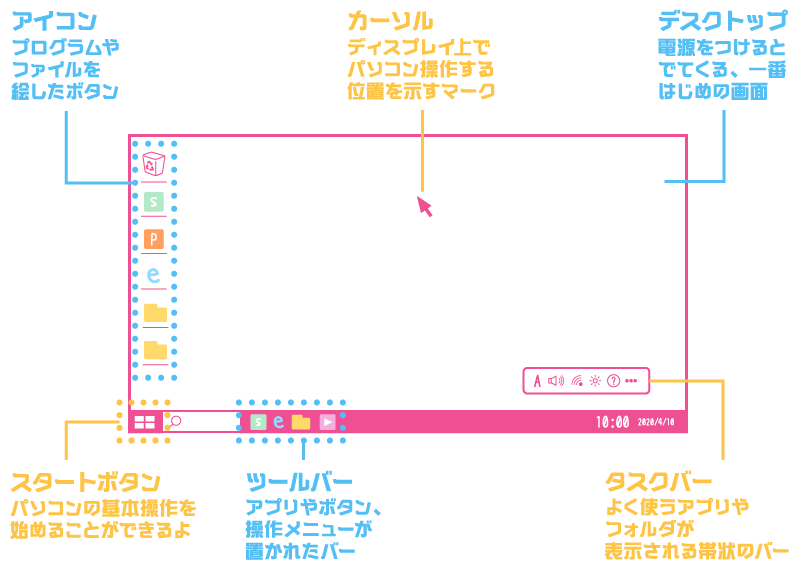
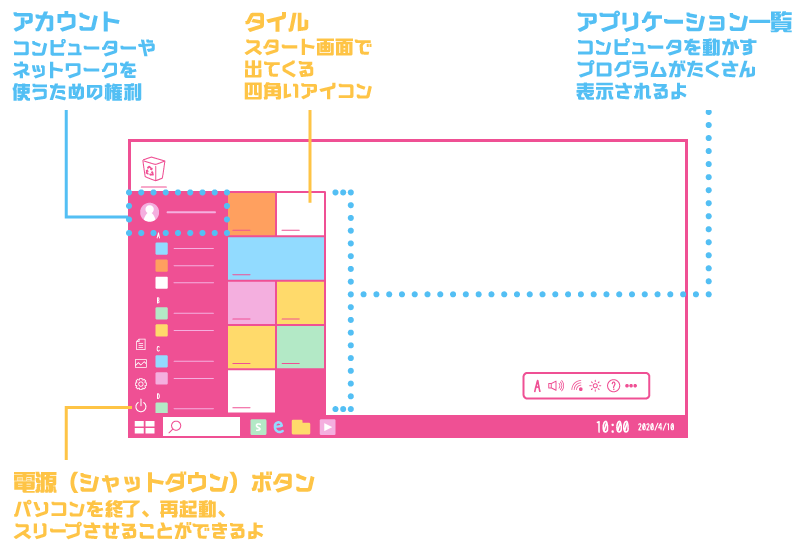
パソコンの電源をつけると、デスクトップと呼ばれる画面が表示されます。
これはパソコンの準備が完了し、いろいろな操作ができることになった状態。
ここからEメールやゲーム、インターネットを始めていきます。
画面に表示されている小さな絵は“アイコン”と呼ばれ、
それぞれできることや役割があります。
それらを動かして、パソコンを操作していきます。

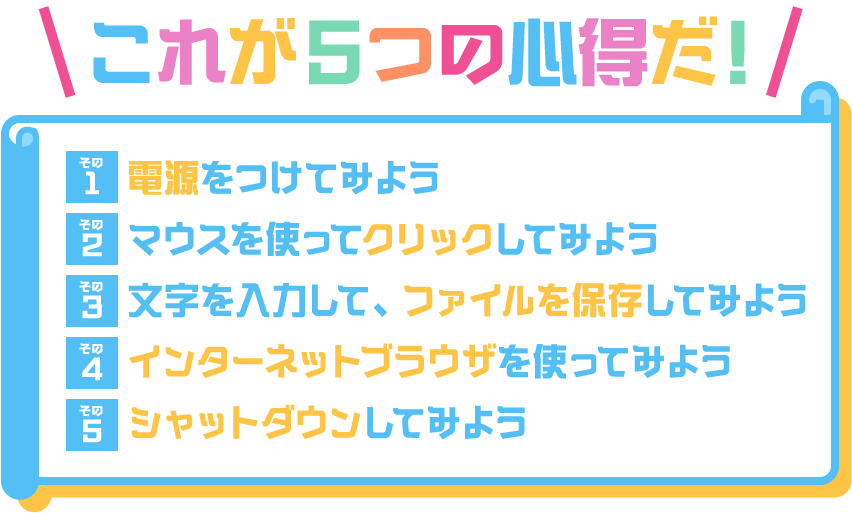
 電源をつけてみよう
電源をつけてみよう
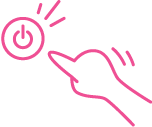
01 パソコンの電源をつけよう
「
 (電源マーク)」を押すとパソコンに電気が通り、使えるようになるための準備が始まります。
(電源マーク)」を押すとパソコンに電気が通り、使えるようになるための準備が始まります。
このことを「起動(きどう)」と呼びます。デスクトップタイプのパソコンを使っている場合は、
ディスプレイの電源が入っているかどうかも確認してくださいね。
02 自分のアカウントにサインイン(ログイン)をしよう
電源をつけたら、ディスプレイ上に「ユーザー名」と「パスワード」の入力画面がでてきましたか?
この画面をサインイン(ログイン)画面と言います。各入力欄に「ユーザー名」と「パスワード」の情報を打込み、
入力欄の右にある矢印マークをクリック、またはエンターキーを押して、サインイン(ログイン)しましょう。
ユーザー名とパスワードとは?
「ユーザー名」はパソコンを使う人の名前のことで、「パスワード」は、そのユーザー(使う人)が
本人かどうかを確認する、秘密の言葉や数字のこと。サインインには、「ユーザー名(アカウント名)」と
「パスワード」が必要なので、分からないときはお家の人に聞いてみましょう。
※「ユーザー名」は、「アカウント名」や「ユーザーアカウント名」と呼ばれることもあります。
アカウント名のアカウントって何?
アカウントは、パソコンを使うためのアクセス権(パソコンを使える権利)。使う人はそれぞれ、
本人専用のアカウントを持っているため、パソコンを使う時に自分のアカウント情報を
伝えなければなりません。この入力操作を「サインイン(ログイン)」と言います。
03 サインイン完了!
デスクトップの画面が表示されたら、サインインが完了。さあ、パソコンを使ってみましょう!
 文字を入力して、
文字を入力して、
ファイルを保存してみよう
01「メモ帳」で文字を入力しよう
メモ帳は、文字を入力するアプリケーションです。デスクトップ画面左下にあるスタートボタンをクリックし、表示された項目を下にスクロールしていくと、「Windowsアクセサリ」フォルダが
あります。フォルダを左クリックして表示される「
 (メモ帳)」のアイコンをダブルクリックして起動したら、キーボードで自分の名前をひらがなで打込んでみましょう。
文字は、タスクバーにある「A」のアイコンを右クリックして「ひらがな」を選ぶと、ローマ字を使ってひらがなを打てるようになります。
(メモ帳)」のアイコンをダブルクリックして起動したら、キーボードで自分の名前をひらがなで打込んでみましょう。
文字は、タスクバーにある「A」のアイコンを右クリックして「ひらがな」を選ぶと、ローマ字を使ってひらがなを打てるようになります。
03 漢字に変換してみよう
ひらがなを打込んだら、キーボード中央下にある「
 (スペースキー)」使います。
(スペースキー)」使います。
一回押すと文字が変換され、二回押すといろいろな漢字が表示されるので、
当てはまる漢字を選びましょう。
04 「
 (エンターキー)」で入力決定!
(エンターキー)」で入力決定!
漢字へ変換ができたら、「
 (エンターキー)」を一回押します。
(エンターキー)」を一回押します。
これで打込んだ文字が決定。エンターキーは2回押すと改行ができますよ。
05 メモ帳を保存しよう
今の状態でメモ帳を閉じると、その内容が消えてしまうためファイルの保存が必要です。
メモ帳画面左上の「ファイル(F)」をクリックして、「名前を付けて保存」から
保存をしてみましょう。「ファイル名」に自由に名前を入れて「保存(S)」を押すと、
パソコン上にデータとしてメモ帳が残り、
使いたいときにすぐ同じところから使い始めることができます。
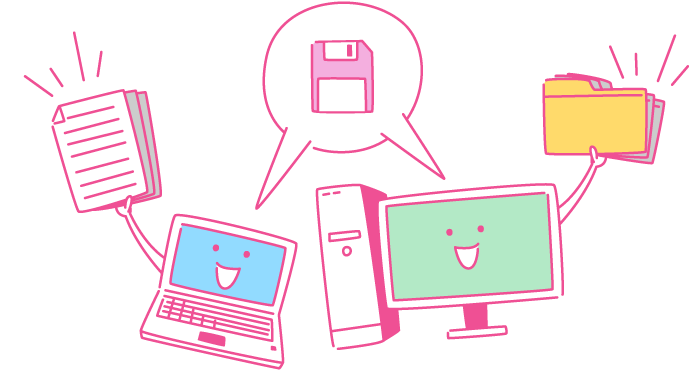
キーボードの見方

 インターネットブラウザを使ってみよう
インターネットブラウザを使ってみよう
01 「
 (インターネットエクスプローラー)」からブラウザを開こう
(インターネットエクスプローラー)」からブラウザを開こう
 マークをクリックして、インターネットの画面を立ち上げます。
マークをクリックして、インターネットの画面を立ち上げます。
02 「明日の天気」を調べてみよう!
立ち上げて最初のページにキーワードを入力する検索バーが表示されましたか?
インターネットではこの欄に自分の調べたい言葉を入力することで、
簡単に調べたい情報を探し出すことができます。
それではまず、検索バーに
「明日の天気」と入力してみましょう。

03 ブラウザをプリントしよう
インターネットで調べた「明日の天気」をプリントしてみましょう。プリントしたいページを
表示させたまま、ツールバーから「印刷」を選んでプリントアウトができます。
※プリンタとの接続は、印刷前に確認しましょう。
 シャットダウンしてみよう
シャットダウンしてみよう
01 スタートメニューから
 (電源マーク)を探そう
(電源マーク)を探そう
パソコンを使い終わったら、パソコンの電源を切る操作が必要です。
まずは、「
(スタートメニュー)」をクリックして、 「
 (電源マーク)」を探してみましょう。
(電源マーク)」を探してみましょう。
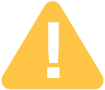
そのまま電源ボタンを押したり、コンセントを抜かないこと!
パソコン内ではプログラムが動いているので、電源を切る時はプログラムを
終了させる必要があります。この正しい手順が行われないで
電源を切ってしまった場合、データが消えてしまったり、
パソコン自体が壊れてしまうこともあるので、気をつけましょう。
02 パソコンをシャットダウンしよう
「
(スタートメニュー)」内の左下にある「
 (電源マーク)」を選んで、
電源を消しましょう。電源を消すことを「シャットダウン」と呼びます。
(電源マーク)」を選んで、
電源を消しましょう。電源を消すことを「シャットダウン」と呼びます。
03 ディスプレイ(モニタ)の電源を消そう
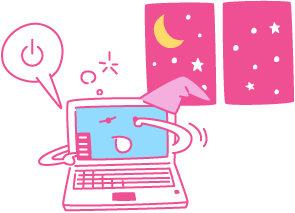
「
デスクトップの場合、ディスプレイの電源は別になっています。
パソコンの動きが止まったのを確認して、
ディスプレイ(モニタ)の「
 (電源マーク)」を押し、
(電源マーク)」を押し、
電源を切りましょう。


パソコンを使うための基本操作を
紹介しました。
全部の操作ができた君は、
今日からワンダースクールパソコン部の一員!
ここからは5つの心得をおさらいしながら、
君なりにたくさん使って、
いろいろな使い方を覚えてくださいね。
めざせ!パソコンの達人!



![]()